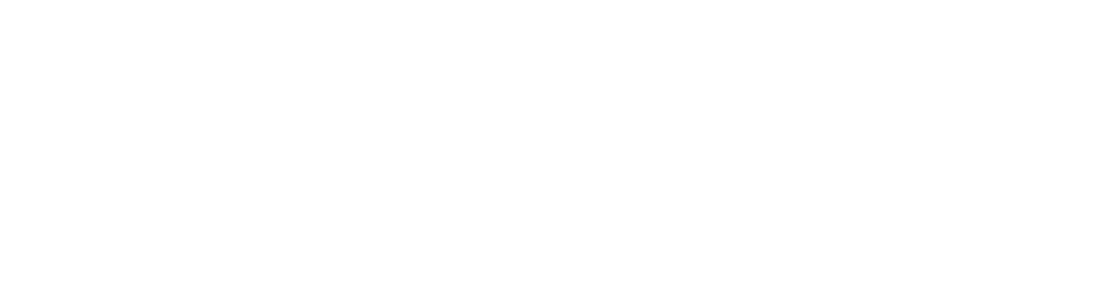E-Book Wiki
E-Book Wiki
In diesem Wiki finden Sie Informationen zu den bekanntesten E-Book Formaten und eine Schritt-für-Schritt Anleitung für das Erstellen von E-Books im PDF und EPUB Format.
Sie können die Inhalte gerne mit eigenen Informationen ergänzen, korrigieren oder neue Themen hinzufügen.
Inhaltsübersicht
PDF E-Book erstellen
Inhaltsübersicht
1. Word in PDF konvertieren [Bearbeiten]
2. Nachbearbeitung in Adobe Acrobat Professional [Bearbeiten]
2.2. Inhalte verlinken
2.3. Verweise bearbeiten
2.4. Multimediainhalte einfügen
2.4.1. Videoformate
2.4.2. Vide einfügen
Im PDF wird Ihr Dokument exakt so dargestellt, wie Sie es im Word formatiert haben. Inhaltsverzeichnisse, Bilder, Links, Seitenumbrüche und Formatierungen werden im PDF übernommen. Allerdings sollten Sie auch hier darauf achten, Überschriften korrekt mit Überschrift 1, 2 und 3 zu formatieren.
Word in PDF konvertieren [Bearbeiten]
- Um aus einem Word-Dokument ein PDF zu erstellen, klicken Sie im Word auf Datei > Speichern unter und wählen den Dateityp PDF (*.pdf) aus.
- Klicken Sie anschliessend auf den Button Optionen.
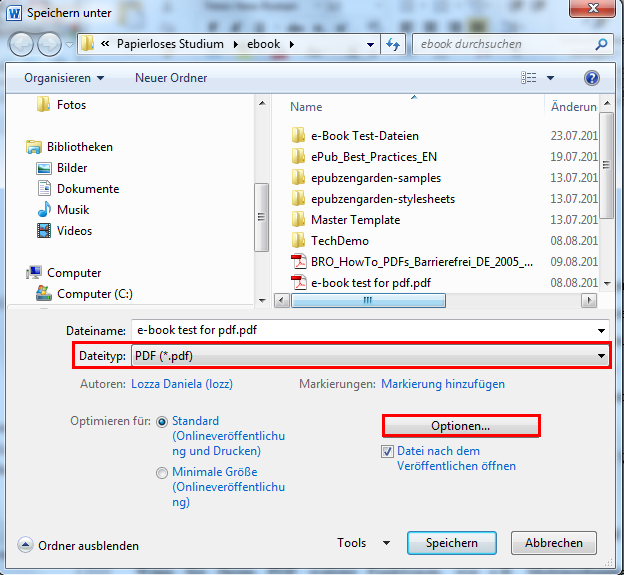
- Aktivieren Sie im Abschnitt Nicht druckbare Informationen einschliessen das Kästchen Textmarken erstellen mithilfe von: Überschriften und bestätigen Sie mit OK. Dadurch werden aus den Überschriften in Ihrem Word-Dokument automatisch Lesezeichen für das PDF generiert.
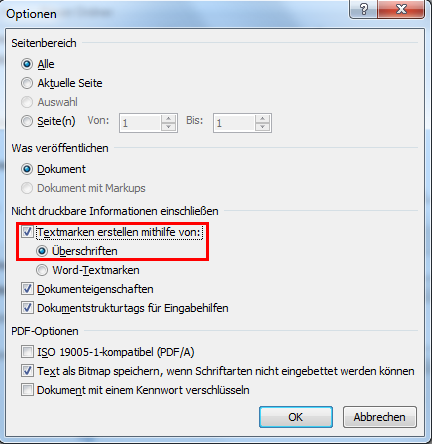
- Speichern Sie das Dokument als PDF.
Nachbearbeitung in Adobe Acrobat Professional [Bearbeiten]
Wenn Sie Ihrem PDF weitere Funktionen, wie z.B. Multimediainhalte oder Digitale Rechte hinzufügen möchten, benötigen Sie das Programm Adobe Acrobat Professional.
Adobe Acrobat Professional ist am Departement N standardmässig auf allen PC's und Notebooks installiert. Falls die Software auf Ihrem Notebook oder PC nicht installiert ist, wenden Sie sich bitte an den Servicedesk servicedesk@zhaw.ch.
Lesezeichen erstellen
Zusätzlich zum Inhaltsverzeichnis am Anfang des Dokumentes, können Sie im PDF sog. Lesezeichen einfügen, diese vereinfachen die Navigation im Dokument ohne von Seite zu Seite blättern zu müssen oder immer wieder zurück auf das Inhaltsverzeichnis auf der ersten Seite zu springen.
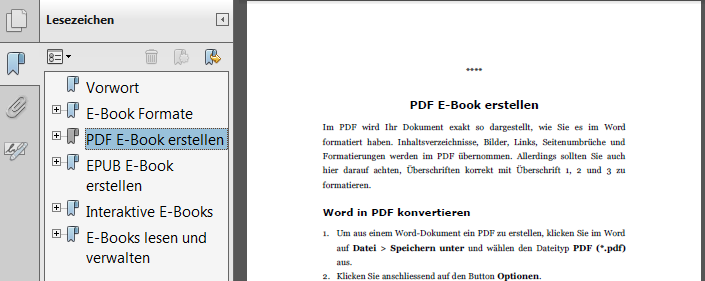
- Um die Lesezeichen anzuzeigen, klicken Sie auf Anzeige > Ein-/Ausblenden > Navigationsfenster > Lesezeichen.
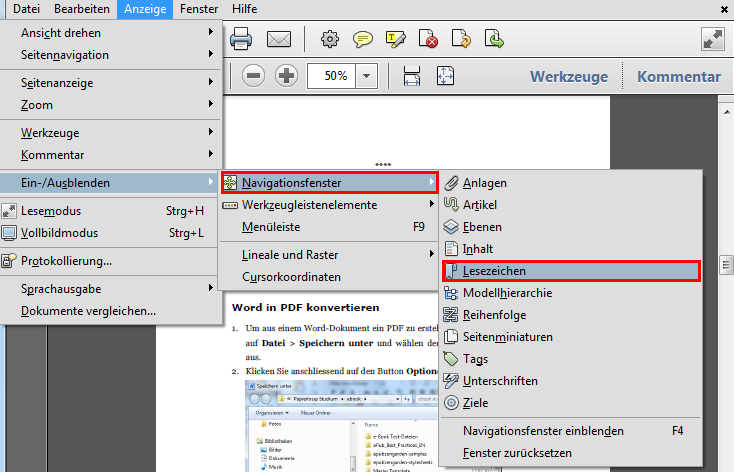
- Wenn Sie Ihr Dokument wie in dieser Anleitung beschrieben als PDF gespeichert haben, wurden die Lesezeichen bereits automatisch aus den Überschriften generiert. Sie können die Lesezeichen bei Bedarf auch nachträglich von System generieren lassen, sie sind dann allerdings nicht hierarchisch geordnet. Hierzu klicken Sie bei den Einstellungen für die Lesezeichen auf Neue Lesezeichen aus Struktur.
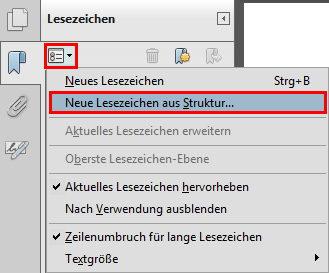
- Wenn Sie pro Überschrift im Dokument ein Lesezeichen erstellen möchten, wählen Sie in der Auswahl der Strukturelemente H1. Dies sind alle Überschriften, die Sie im Word-Dokument als Überschrift 1 definiert haben. H2 steht für die Überschrift 2 und H3 für die Überschrift 3. In diesem Beispiel wurde nur H1, also die Überschrift 1 als Lesezeichen definiert.
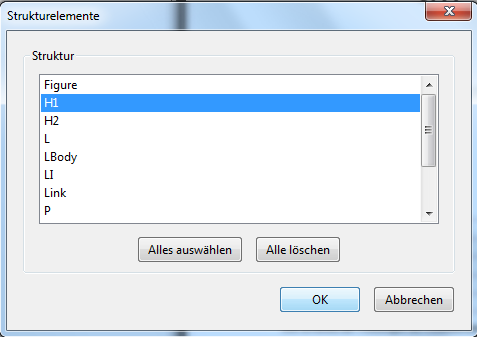
- Sie können manuell zusätzliche Lesezeichen hinzufügen oder nicht relevante Lesezeichen löschen.
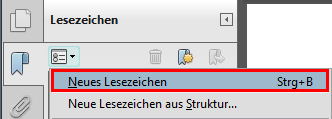
Inhalte verlinken
Sie können Inhalte im PDF nachträglich verlinken. Dies kann z.B. nützlich sein, wenn Sie einen Button z.B. „Testen Sie Ihr Wissen" mit einem Test im Moodle verlinken möchten oder Sie im Inhaltsverzeichnis oder einem Link einen Fehler entdeckt haben.
- Öffnen Sie das neu erstellte PDF mit Adobe Acrobat Pro
- Blenden Sie die Werkzeugleiste für die erweiterte Bearbeitung ein. Klicken Sie dazu oben rechts auf Werkzeuge und öffnen Sie das zweite Register Inhaltsbearbeitung.
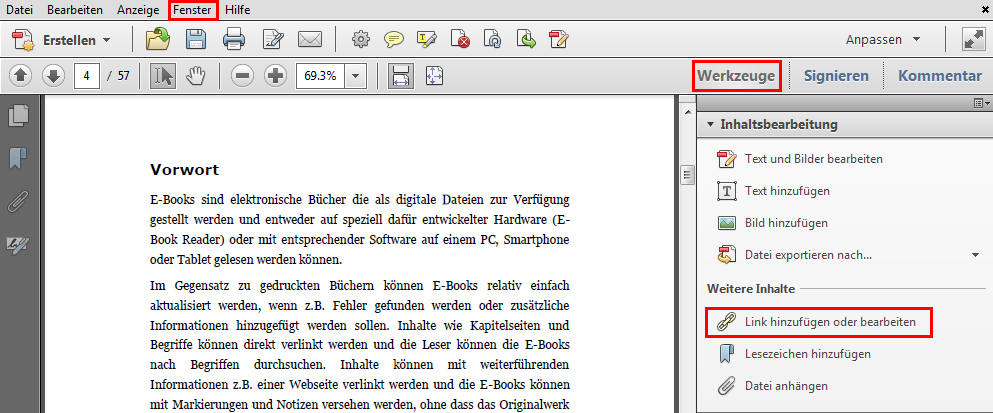
- Klicken Sie auf das Werkzeug Link hinzufügen oder bearbeiten und wählen Sie den Text oder das Bild aus, das Sie verlinken möchten. Im Beispiel soll z.B. "Testen Sie ihr Wissen" mit einem Link versehen werden.
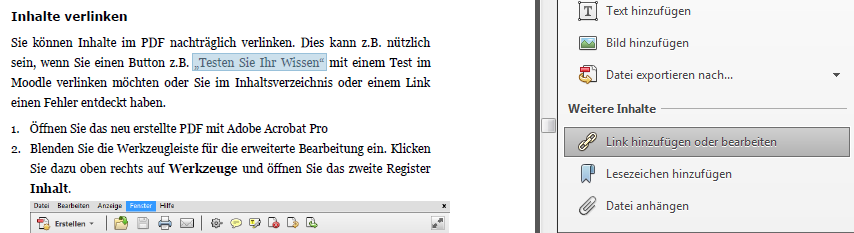
- Nun können Sie wählen, wie die Verknüpfung optisch gekennzeichnet werden soll.
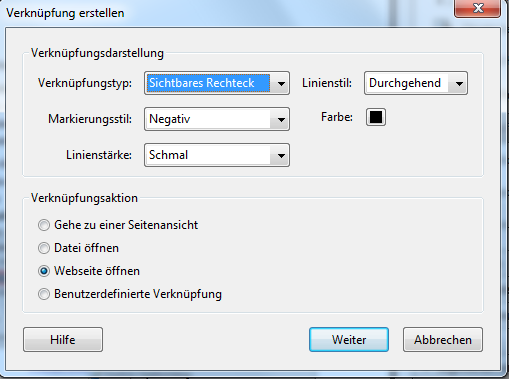
- Wählen Sie unter Verknüpfungsaktion die Art der Verknüpfung aus.
- Sie können innerhalb des Dokuments auf eine andere Seite verweisen, eine Datei oder eine Webseite öffnen oder eine benutzerdefinierte Verknüpfung wählen (z.B. Audio oder Video abspielen).
- Je nachdem, welche Verknüpfungsaktion Sie wählen, öffnet sich ein anderes Fenster um eine Seite auszuwählen, eine Datei oder Webseite zu öffnen oder weitere Einstellungen vorzunehmen.
- In diesem Beispiel soll auf eine Webseite verlinkt werden.
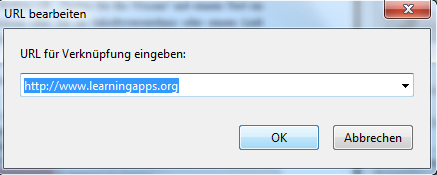
- Um den Verweis zu testen wählen Sie das Handzeichen
 aus und klicken auf den Verweis.
aus und klicken auf den Verweis.
Verweise bearbeiten
Um den Verweis zu bearbeiten wählen Sie erneut das Werkzeug "Link hinzufügen oder bearbeiten" und doppelklicken auf den Link.
Im zweiten Register „Aktionen" können Sie die Verknüpfungsaktionen wählen. Sie können z.B. auf eine Webseite oder eine andere Seite innerhalb des PDFs verweisen, Medien wiedergeben, JavaScript ausführen usw.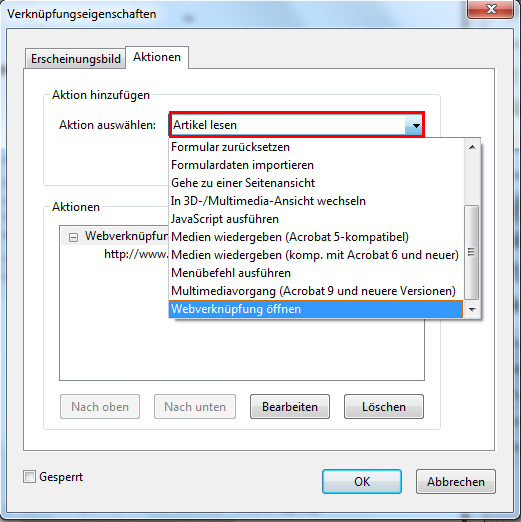
Wenn Sie die Verknüpfungsart ändern, müssen Sie die frühere Aktion, in diesem Beispiel die Webverknüpfung, manuell löschen, sonst hat der Link danach zwei Aktionen hinterlegt.
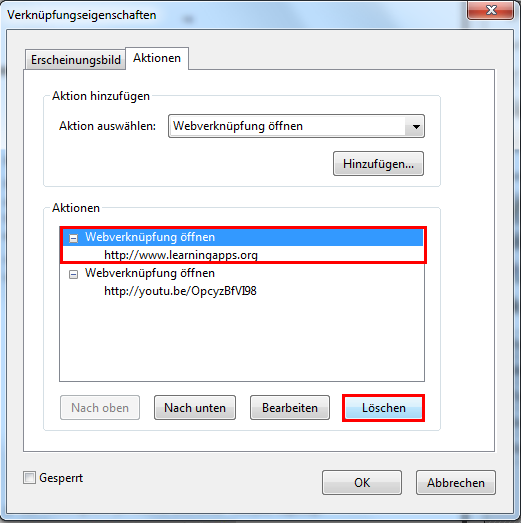
Multimediainhalte einfügen
Sie können in Adobe PDF Video, Audio, Animationen und 3D-Modelle einfügen. Allerdings ist leider nicht garantiert, dass alle Endgeräte diese Multimediadateien korrekt darstellen können, da zahlreiche eBook Reader, so auch die Mobile Version des Adobe Readers, noch keine animierten Inhalte unterstützen.
Flash kann erst ab Adobe Acrobat Professional 9 eingefügt werden und für die korrekte Darstellung von 3D-Inhalten wird mindestens der Acrobat Reader 7 oder höher benötigt. Flash kann zudem auf Apple Geräten (iPhone und iPad) nicht wiedergegeben werden. Bedenken Sie auch immer, dass die meisten Studierenden mit dem kostenlosen Adobe Acrobat Reader und nicht mit der Pro Version arbeiten.
Videoformate
Der Adobe Acrobat Reader unterstützt folgende Formate:
- Flash (.flv, .f4v)
- Shockwave Flash (.swf)
- QuickTime (.mov)
- MPEG 4 (.mp4 oder .m4v)
- 3GPP (.3gp, .3g2)
Nutzen Sie wenn immer möglich das MPEG 4 (.mp4) Format. Wenn das Video auf dem iPad und Android Tablets abspielbar sein soll, benötigen Sie ein MPEG 4 (.mp4) Format mit H.264 Codierung. Für das Umcodieren können Sie den Onlinedienst https://cloudconvert.com oder die kostenlose Software Handbrake nutzen. Achten Sie bei der Konvertierung darauf, dass das H.264 Format ausgewählt ist.
Vide einfügen
Blenden Sie die Werkzeugleiste für Multimedia ein: Klicken Sie oben rechts auf Werkzeuge, öffnen Sie das Register Interaktive Objekte und wählen Sie das Werkzeug Video hinzufügen aus.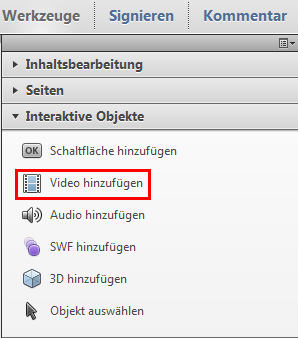
Um ein Video einzufügen klicken Sie auf das Videosymbol und ziehen mit gedrückter Maustaste einen Auswahlrahmen an den Ort, wo das Video später platziert werden soll.
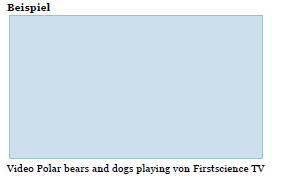
Wenn Sie die Maustaste loslassen erscheint ein Dialogfeld Video einfügen.
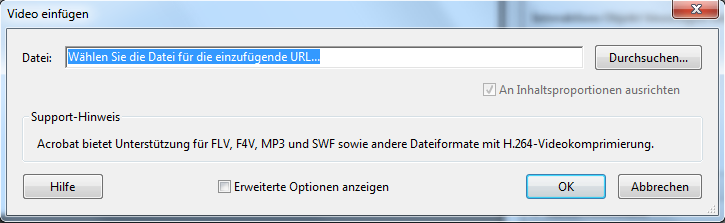
Wählen Sie das Video aus und klicken Sie auf Öffnen. Das Video muss bereits auf einem Netzlaufwerk der ZHAW oder lokal auf Ihrem PC sein, damit es eingefügt werden kann. Sie können nicht direkt Videos z.B. von YouTube einfügen. Nachdem Sie die Datei ausgewählt haben, können Sie unter erweiterte Optionen weitere Einstellungen zum Video vornehmen und z.B. wählen, bei welcher Aktion das Video abgespielt werden soll und welche Steuerelemente angezeigt werden sollen.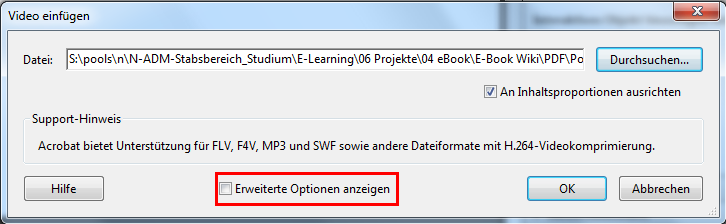
Das Video wird danach im PDF angezeigt und kann direkt im PDF abgespielt werden.
Mit der Werkzeugleiste Interaktive Objekte können Sie auch Audiodateien, 3D-Dateien (u3d, prc) und Flash (swf, flv) einfügen. Diese werden aber nicht auf allen Geräten korrekt angezeigt.
Beispiel: Video und Animation in einem PDF
Weiter: EPUB E-Book erstellen